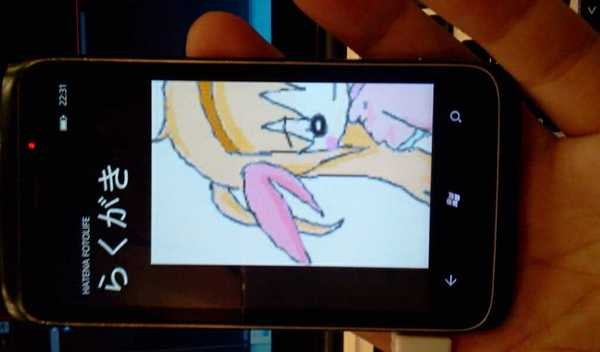次にImagePage.xamlのimageをジェスチャーに対応させましょう。
現在のImageコントロールはこんな感じだと思います。
ImagePage.xaml
<Image HorizontalAlignment="Center" x:Name="image" VerticalAlignment="Center" MaxWidth="456" RenderTransformOrigin="0.5,0.5" />
これを拡張します。
ジェスチャーに対応するには Silverlight toolkit for windowsphoneを使います。
インストールしてない人はインストールしてください。
http://silverlight.codeplex.com/releases/view/60291
インストールできたら、dllを参照してください。
次にimageコントロールにプロパティを追記します。
ここはBlendのプロパティタブにはないので、手書きになります。
<Image HorizontalAlignment="Center" x:Name="image" VerticalAlignment="Center" MaxWidth="456" RenderTransformOrigin="0.5,0.5">
<Image.Projection>
<PlaneProjection/>
</Image.Projection>
<Image.RenderTransform>
<CompositeTransform x:Name="transform"/>
</Image.RenderTransform>
<toolkit:GestureService.GestureListener>
<toolkit:GestureListener
Hold="OnHold" DoubleTap="OnDoubleTap"
DragDelta="OnDragDelta"
PinchStarted="OnPinchStarted" PinchDelta="OnPinchDelta"/>
</toolkit:GestureService.GestureListener>
</Image>解説です。
ジェスチャーで、画像の回転やサイズの変更を行うので、まずその下準備をしてやる必要があります。
それが以下ですね。 x:Name="transform"を書いているのは、あとでここをC#から呼んでくるので名前をつけています。
<Image.Projection>
<PlaneProjection/>
</Image.Projection>
<Image.RenderTransform>
<CompositeTransform x:Name="transform"/>
</Image.RenderTransform>で、下のGesturelListenerが実際にジェスチャーのイベントを取得してるところですね。
ジェスチャの動作名="イベント名"でメソッドが走る仕組みになっています。
楽ですねぇ。
<toolkit:GestureService.GestureListener>
<toolkit:GestureListener
Hold="OnHold" DoubleTap="OnDoubleTap"
DragDelta="OnDragDelta"
PinchStarted="OnPinchStarted" PinchDelta="OnPinchDelta"/>
</toolkit:GestureService.GestureListener>では、今度はそのメソッドを書いていきましょう
ImagePage.xaml.csですね。
ごそっと載せてみます。
解説は/**/でコード内に書いていきます。
ImagePage.xaml.c
using System; using System.Collections.Generic; using System.Linq; using System.Net; using System.Windows; using System.Windows.Controls; using System.Windows.Documents; using System.Windows.Input; using System.Windows.Media; using System.Windows.Media.Animation; using System.Windows.Shapes; using Microsoft.Phone.Controls; using System.Windows.Media.Imaging; namespace FotolifeView { public partial class ImagePage : PhoneApplicationPage { // double initialAngle; double initialScale; public ImagePage() { InitializeComponent(); } /*ダブルタップすると、画像を初期位置初期サイズに戻します。*/ private void OnDoubleTap(object sender, GestureEventArgs e) { transform.ScaleX = transform.ScaleY = 1; transform.TranslateX = transform.TranslateY = 0; } private void OnHold(object sender, GestureEventArgs e) { transform.TranslateX = transform.TranslateY = 0; transform.ScaleX = transform.ScaleY = 1; transform.Rotation = 0; } /*ドラッグで画像を移動させています。*/ private void OnDragDelta(object sender, DragDeltaGestureEventArgs e) { transform.TranslateX += e.HorizontalChange; transform.TranslateY += e.VerticalChange; } /*ピンチアウトする前にサイズを保存しておきます、コメントアウトを外すと回転もできます。*/ private void OnPinchStarted(object sender, PinchStartedGestureEventArgs e) { //initialAngle = transform.Rotation; initialScale = transform.ScaleX; } /*ピンチアウト中ですね、倍率を見て拡大しています。コメントアウトを外すと回転もできます。*/ private void OnPinchDelta(object sender, PinchGestureEventArgs e) { //transform.Rotation = initialAngle + e.TotalAngleDelta; transform.ScaleX = transform.ScaleY = initialScale * e.DistanceRatio; } } }