世は大Excel時代。
あれもこれもなんでもExcelで。これExcelで見れへんの???CSVとかにならんの????
みたいなのは日常茶飯事で、毎回毎回CSVを出力するコード書くのはダルいめんどい飽きた。
色々調べてみると、最近のExcelはJSON読めるらしいってことにたどり着いた。
なので今回は、WPFなりUWPなり、.NETで作られたListをJSONに出力して、Excelで表示までやってみる。
作ったアプリと書いたコードはこんなかんじ。
なんてことはない、どっかで見た名前がListで表示されてて、ボタン押すとファイルダイアログが出てきて、JSONで保存するだけ。
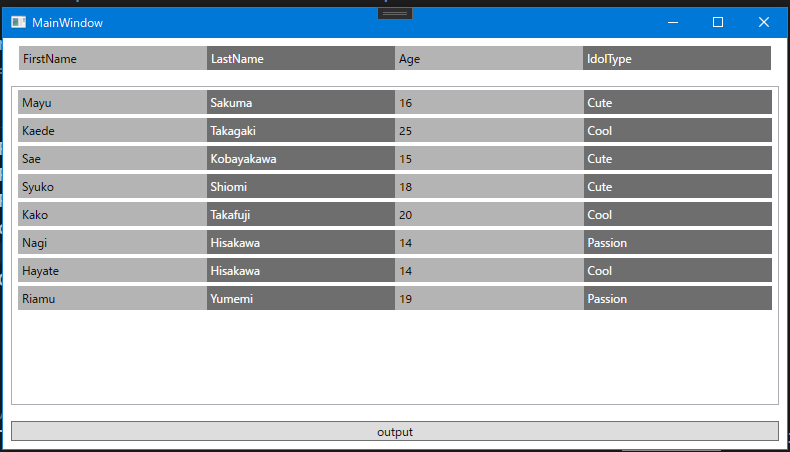
サンプルだからMVVMとかしてないし、エラー処理もしてない。
MainWindow.xaml
<Window x:Class="WpfApp1.MainWindow"
xmlns="http://schemas.microsoft.com/winfx/2006/xaml/presentation"
xmlns:x="http://schemas.microsoft.com/winfx/2006/xaml"
xmlns:d="http://schemas.microsoft.com/expression/blend/2008"
xmlns:mc="http://schemas.openxmlformats.org/markup-compatibility/2006"
mc:Ignorable="d"
Title="MainWindow" Height="450" Width="800">
<Grid>
<Grid.RowDefinitions>
<RowDefinition Height="Auto"/>
<RowDefinition Height="*"/>
<RowDefinition Height="Auto"/>
</Grid.RowDefinitions>
<Grid Margin="16,8,16,8">
<Grid.ColumnDefinitions>
<ColumnDefinition Width="*"/>
<ColumnDefinition Width="*"/>
<ColumnDefinition Width="*"/>
<ColumnDefinition Width="*"/>
</Grid.ColumnDefinitions>
<TextBlock Text="FirstName" Grid.Column="0"
Background="#FFB4B4B4" Padding="4,4,4,4"/>
<TextBlock Text="LastName" Grid.Column="1"
Background="#FF6E6E6E" Padding="4,4,4,4" Foreground="White"/>
<TextBlock Text="Age" Grid.Column="2"
Background="#FFB4B4B4" Padding="4,4,4,4"/>
<TextBlock Text="IdolType" Grid.Column="3"
Background="#FF6E6E6E" Padding="4,4,4,4" Foreground="White"/>
</Grid>
<ListView Grid.Row="1" Margin="8" x:Name="IdolList">
<ListView.ItemContainerStyle>
<Style TargetType="ListViewItem">
<Setter Property="HorizontalContentAlignment" Value="Stretch" />
</Style>
</ListView.ItemContainerStyle>
<ListView.ItemTemplate>
<DataTemplate>
<Grid>
<Grid.ColumnDefinitions>
<ColumnDefinition Width="*"/>
<ColumnDefinition Width="*"/>
<ColumnDefinition Width="*"/>
<ColumnDefinition Width="*"/>
</Grid.ColumnDefinitions>
<TextBlock Text="{Binding FirstName}" Grid.Column="0"
Background="#FFB4B4B4" Padding="4,4,4,4"/>
<TextBlock Text="{Binding LastName}" Grid.Column="1"
Background="#FF6E6E6E" Padding="4,4,4,4" Foreground="White"/>
<TextBlock Text="{Binding Age}" Grid.Column="2"
Background="#FFB4B4B4" Padding="4,4,4,4"/>
<TextBlock Text="{Binding IdolType}" Grid.Column="3"
Background="#FF6E6E6E" Padding="4,4,4,4" Foreground="White"/>
</Grid>
</DataTemplate>
</ListView.ItemTemplate>
</ListView>
<Button Margin="8" Content="output" Grid.Row="2" Click="OutputButton_Click"/>
</Grid>
</Window>
JSONの出力は、Newtonsoft.jsonでシリアライズして出力してる。
MainWindow.xaml.cs
using System.Collections.Generic; using System.IO; using System.Text; using System.Windows; using Microsoft.Win32; using Newtonsoft.Json; using Formatting = Newtonsoft.Json.Formatting; namespace WpfApp1 { public partial class MainWindow { public MainWindow() { InitializeComponent(); this.Loaded += MainWindow_Loaded; } private void MainWindow_Loaded(object sender, RoutedEventArgs e) { IdolList.ItemsSource = new List<Idol> { new Idol { FirstName = "Mayu", LastName = "Sakuma", Age = 16, IdolType = "Cute" }, new Idol { FirstName = "Kaede", LastName = "Takagaki", Age = 25, IdolType = "Cool" }, new Idol { FirstName = "Sae", LastName = "Kobayakawa", Age = 15, IdolType = "Cute" }, new Idol { FirstName = "Syuko", LastName = "Shiomi", Age = 18, IdolType = "Cute" }, new Idol { FirstName = "Kako", LastName = "Takafuji", Age = 20, IdolType = "Cool" }, new Idol { FirstName = "Nagi", LastName = "Hisakawa", Age = 14, IdolType = "Passion" }, new Idol { FirstName = "Hayate", LastName = "Hisakawa", Age = 14, IdolType = "Cool" }, new Idol { FirstName = "Riamu", LastName = "Yumemi", Age = 19, IdolType = "Passion" }, }; } private async void OutputButton_Click(object sender, RoutedEventArgs e) { var list = IdolList.ItemsSource; var dialog = new SaveFileDialog { Title = "保存先のファイルを選択してください", Filter = "JSONファイル(*.json)|*.json" }; var serializeObject = JsonConvert.SerializeObject(list, Formatting.Indented); if (dialog.ShowDialog() == true) { await using var w = new StreamWriter(dialog.FileName, false, Encoding.UTF8); await w.WriteAsync(serializeObject); } } } public class Idol { public string FirstName { get; set; } public string LastName { get; set; } public int Age { get; set; } public string IdolType { get; set; } } }
ここからはExcelのターン。
まずはエクスプローラーで出力したjsonのパスをコピーする。
shift押しながら右クリックすると、メニューにパスコピーが表示される。
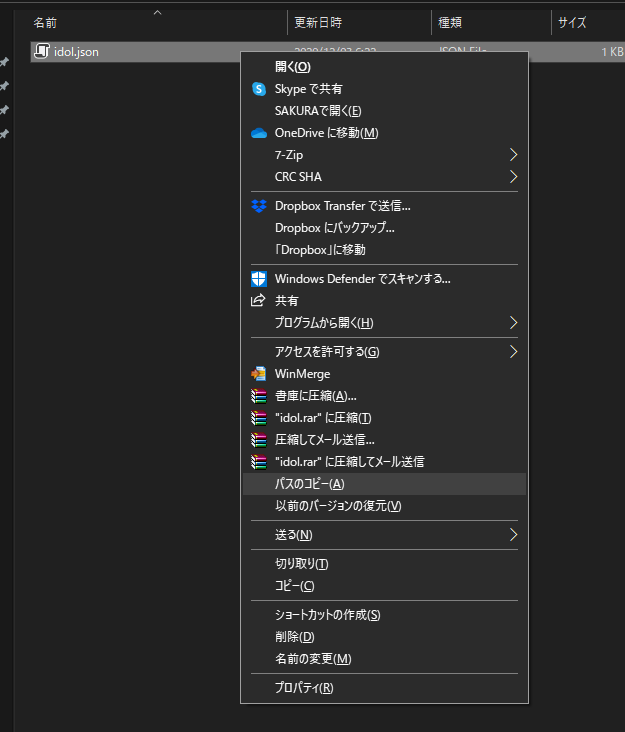
Excelのリボンから、「データ、新しいクエリ、その他のデータソースから、Webから」を選択。
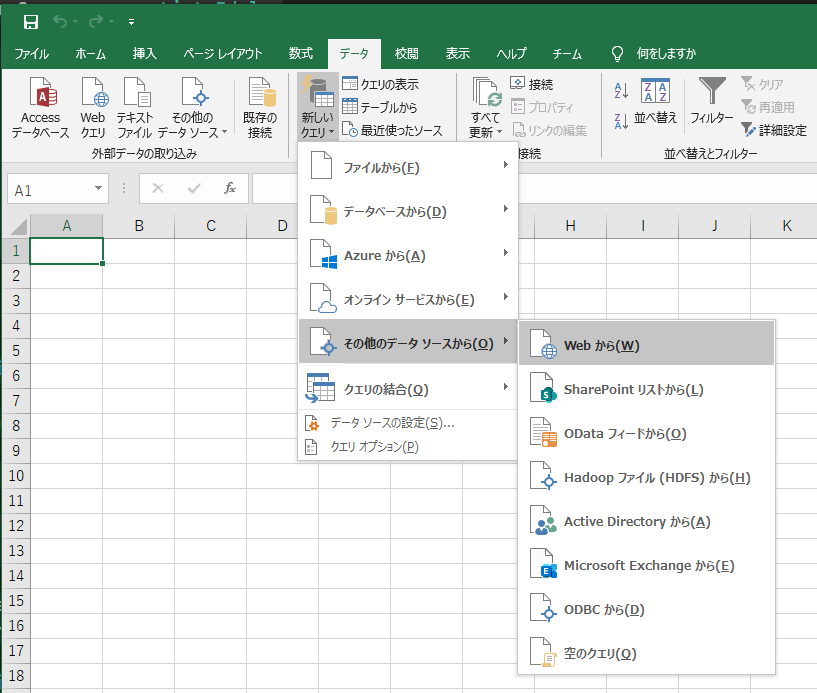
ダイアログが表示されるから、コピーしたパスを貼っ付ける。
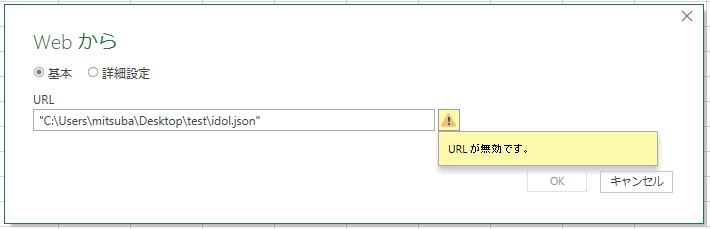
すると、怒られるから、両端のダブルコーテーションを外してOK。

Power Queryエディターが表示される。
リストのRecordがJsonの1アイテムになってる。
左上の「テーブルへの変換」をクリックする。

テーブルに変換すると、リストがCloumn1に変わったから、Column1の右にあるボタンをクリックして展開する。
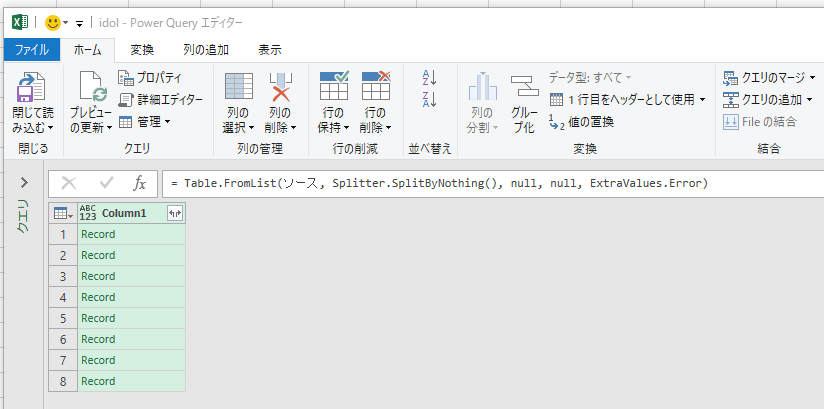
展開すると項目が表示されるから、扱いたいものにチェックを入れてOK。
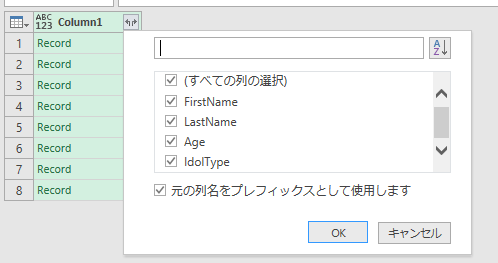
全部チェックを入れるとこんなかんじに展開される。
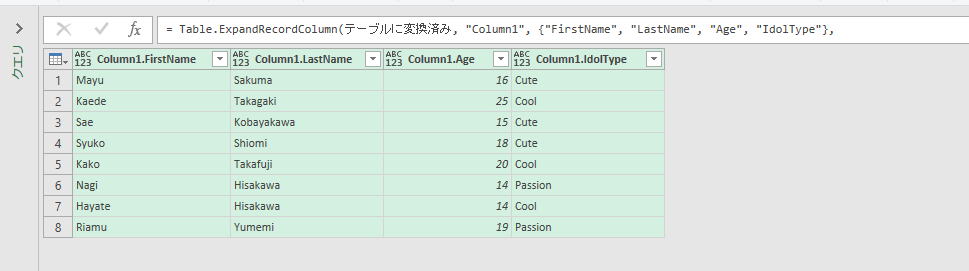
欲しい表になったら、左上の「閉じて読み込む」をクリックする。
そしたら、JSONがちゃんと表になってインポートされる。

もちろん表になってるからソートもできる。

ちなみにjsonの中身を貼っておくとこんなかんじ。
idol.json
[ { "FirstName": "Mayu", "LastName": "Sakuma", "Age": 16, "IdolType": "Cute" }, { "FirstName": "Kaede", "LastName": "Takagaki", "Age": 25, "IdolType": "Cool" }, { "FirstName": "Sae", "LastName": "Kobayakawa", "Age": 15, "IdolType": "Cute" }, { "FirstName": "Syuko", "LastName": "Shiomi", "Age": 18, "IdolType": "Cute" }, { "FirstName": "Kako", "LastName": "Takafuji", "Age": 20, "IdolType": "Cool" }, { "FirstName": "Nagi", "LastName": "Hisakawa", "Age": 14, "IdolType": "Passion" }, { "FirstName": "Hayate", "LastName": "Hisakawa", "Age": 14, "IdolType": "Cool" }, { "FirstName": "Riamu", "LastName": "Yumemi", "Age": 19, "IdolType": "Passion" } ]
これでExcel大好きマンでもJSONが扱えるようになったから、いちいちCSV化するコードなんて書かなくていいね!
CSV出力コードなんてもう無駄な工数だね!!!やったね!!!